ffmpegのインストールだが、ubuntuの場合は
バージョンによってやり方が異なるので注意。
そして、どうせffmpegを使うなら
動画共有サイトのことも知っておいてほしい。
おすすめはこちら。
↓↓↓ FFmpegで作る動画共有サイト
ffmpegの活かし方について、
この本以上に分かりやすいものはない。
動画活用の幅が一気に広がるだろう。
子供の運動会を撮影した動画。
開会式、体操、徒競走、団体種目・・・
細切れの動画をうまく一本にまとめたい。動画の中に
すごくいいシーンがあるので、これを写真にしたい。
そういったことをかなえてくれるフリーソフトがffmpeg。
しかも様々なOSに対応しているとくれば
がぜん興味もわいてくるのでは?
それぞれのOSでどうインストールすればよいか
まとめてみた。
目次
ffmpegのインストール。ubuntu(18.04)の場合…ffmpegインストールの注意点
ffmpegをインストールするのが
ubuntuの場合は、ubuntuのバージョンによってもやり方が違う。
ffmpeg インストールするのがubuntu 16.04の場合、
まずはffmpegをリポジトリに追加したうえで、
aptでインストール。
動作確認をする際、バージョンを表示するオプションが
「-version」となっている点が注意点。
ubuntu 18.04に ffmpegをインストールする場合は
リポジトリの追加の必要がなく、
元々追記されているため、簡単にaptでインストールできる。
ubuntu 14.04にffmpegをインストールする場合は、
ububtu16.04と同じようにリポジトリを追加して
インストールする必要がある。
さらに、動画を扱うために
ubuntu16にffmpegとOpenCVをインストールする場合、
OpenCVのインストール方法については
公式インストールガイドを参考にしながら、
インストールする。
(OpenCV公式インストールサイト:https://docs.opencv.org/master/d7/d9f/tutorial_linux_install.html)
ffmpegのインストール。macの場合のインストールは?更新にも注意
ffmpegをmacでインストールする場合、
ビルド済みのバイナリ(いくつのプログラムが組み合わさった
実行可能なファイル)をインストールする方法と、
パッケージマネージャー
(ソフトウェアのインストール記録や新しいソフトウェアのインストール、
あるいは新しいバージョンへのソフトウェアの更新、以前インストールした
ソフトウェアの削除を容易に行えるようにするプログラム)
であるHomebrewを使用する方法がある。
ビルド済みのバイナリをインストールするよりも
Homebrewを使ったffmpegのインストール手順のほうが
簡単なのでその方法を紹介。
「Terminal.app」を開いて“ffmpeg”
というコマンドを入れるだけ。
バージョンなどの情報が表示されたらそれで完了。
注意点としては、
例えば動画ファイルを編集するためのバイナリを
同時にインストールした場合、途中止まるような感じがするが
これは単にインストールに時間がかかっているだけ。
なお、Homebrewのインストール前にはXcodeも必要。
XcodeはMacAppStoreから無料でインストールできる。
Homebrewのインストール → http://brew.sh/index_ja.html
ffmpegのインストール。windowsの場合のインストールは?バイナリなら?

次にffmpegをインストールするOSが windows10の場合。
まず次のサイトからFFMPEGをダウンロードする。
ffmpeg.zeranoe.com/builds/
ダウンロードしたzipファイルを解凍し、
解凍したフォルダの中に入っている
exeファイルをパスを通したい場所に移動する。
(例えばCドライブに移動する)
次に「コントロールパネル」―
「システムとセキュリティ」から「システム」―
「システムの詳細設定」を開く。
「システムのプロパティ」から一番下の
「環境変数」ボタンをクリックし、
変遷した画面で表示される「Path」を選択し、
「編集」ボタンを押下。
「環境変数名の編集」という画面から「新規」ボタンを押下し、
追加したいパス(今回の場合は「C:\bin」)で
「OK」ボタンをクリック。
「コマンドプロンプト」を開いて
「ffmpeg」と入力して、バージョン等が表示されたら成功。
さらにaudacityをffmpegとは別途インストールすることで
各種動画の音声やMA4/MC3なども処理でき、
Audacityは、Windowsではなくとも
Mac OS Xでも動作する無料のプロジェクト。
Macでffmpegをインストールできない場合として
Xcodeが必要と書いたが、Windowsにおける注意点としては、
パスを通してどこでもffmpegを使えるようにしておくこと。
そこまでして初めて動画等編集の準備が完了となる。
ffmpegのインストール。linuxの場合の注意点は?

次にffmpeをインストールするOSがlinuxの場合。
ffmpegをlinuxにインストール する事前準備として、
libavをインストールするためubuntuなどの
更新可能な全パッケージを更新しておく必要がある。
ffmpegをlinuxにインストールする前にUbuntu で
パッケージを用いて libav をインストールする場合、
更新するためには次のような操作を行う。
sudo apt-get update
sudo apt-get upgrade
一方、ffmpegをインストールする前に
Linux でlibav のソースコードの
ダウンロードとビルドとインストールを行う場合で
Fedoraを使う場合は次のような操作を行う。
Ffmpegでlinuxをインストールするのには、
yumが簡単という人もいるようだ。
yum check-update
yum update
amazon linuxでffmpegをインストールすることもできる。
Amazon Web Service(aws)のAmazon linux でffmpegを
インストールする際の注意点としては、
必要なものをインストールしたり、AV1のエンコーダを
組み込むにcmakeをアップデートすることなど。
まとめ

インストール後の使用方法については触れてはいないが・・・
簡単便利とは言いながらも、汎用ソフトに慣れている人にとっては
プログラムに近い画面構成に戸惑う人も可能性もある。
しかしながら、
使用方法はWEB上に丁寧に掲載されており、
特にWindows、Macユーザーであれば、
情報もたくさんありそうだ。
まずは手始めに手持ち動画の編集に
チャレンジしてはいかがだろう?
そして、動画共有については
冒頭で紹介したこちらを参考に。
知らないと損する情報が満載だ。
↓↓↓ FFmpegで作る動画共有サイト







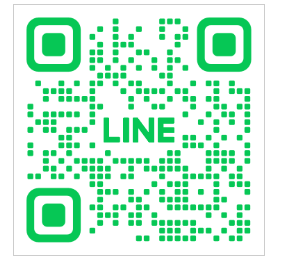

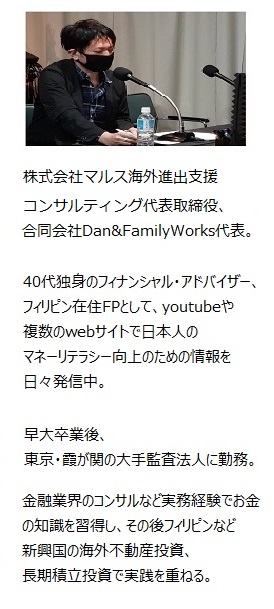




コメントフォーム